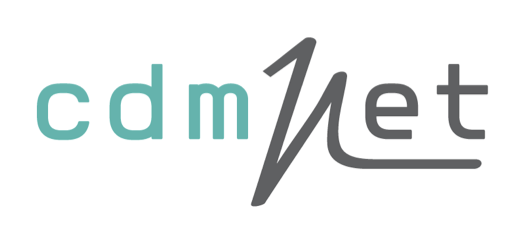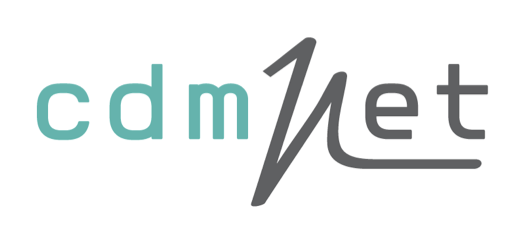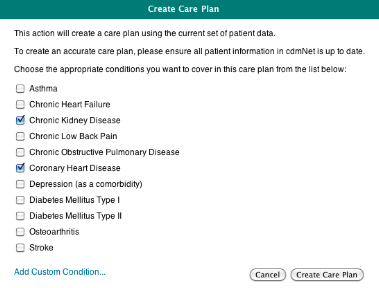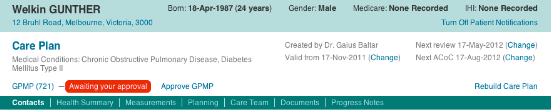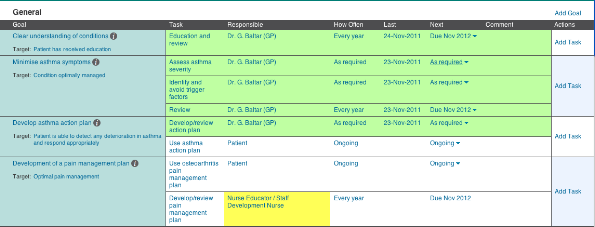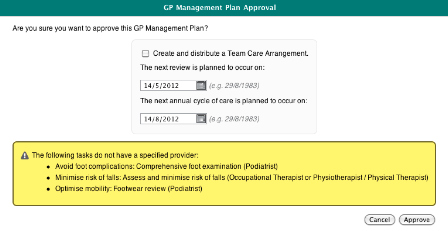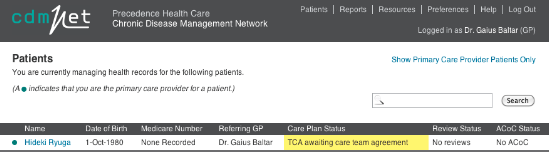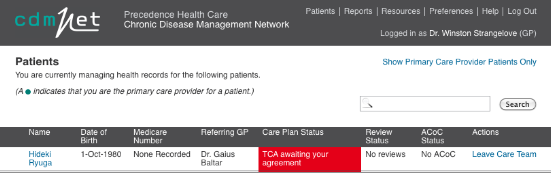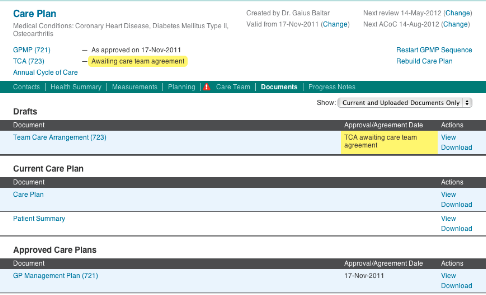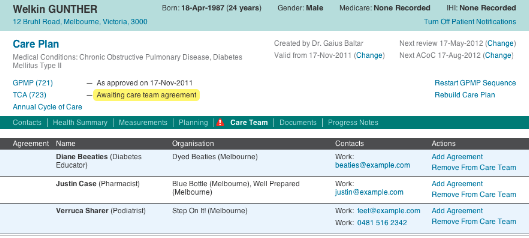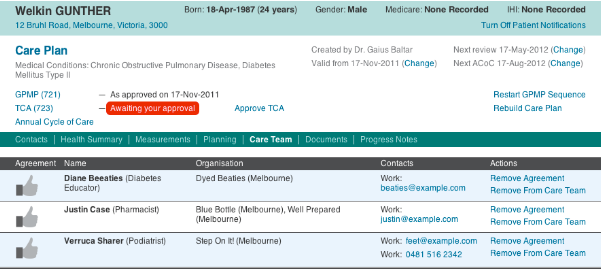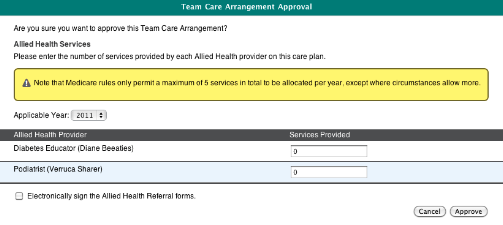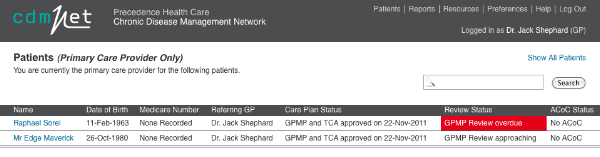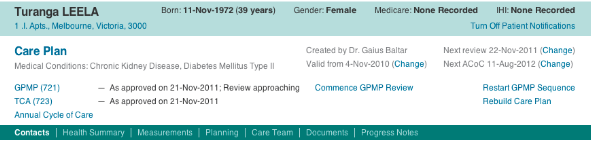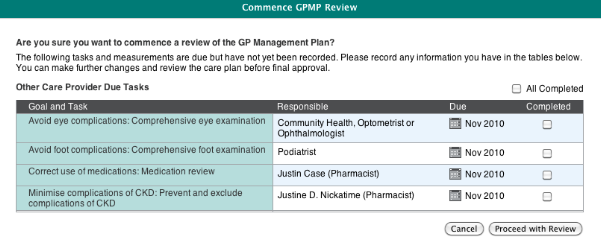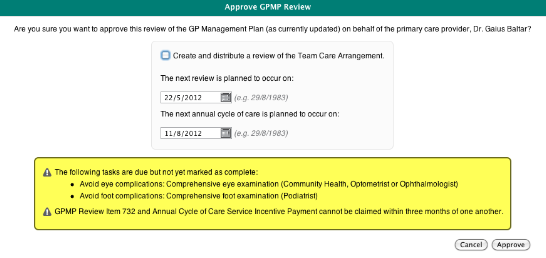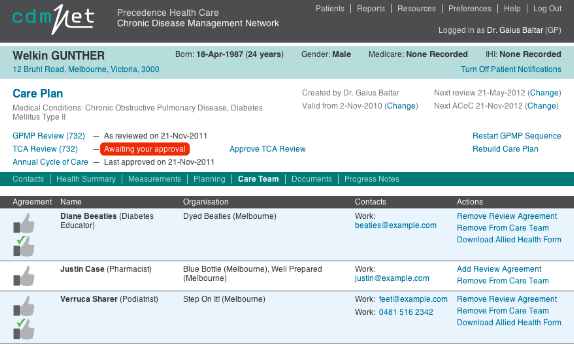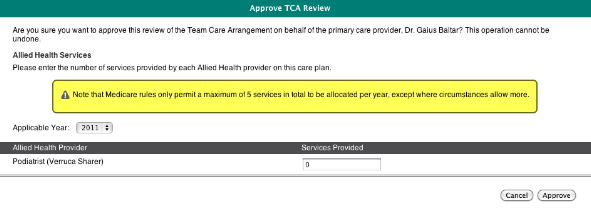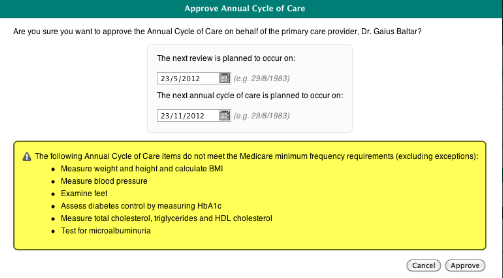9 Creating
Care Plans
As a Primary Care Provider or a Care Plan Creator, you can
create care plans for patients.
Creating a care plan for a patient is a two-step process.
You have to:
- Create
the patient’s health record; then
- Create
a care plan that is appropriate for the
patient.
9.1 Creating
a GP Management Plan
Once a patient
has a health record, you can create a GP Management Plan.
To create a
Care Plan, click ‘Create Care Plan’ on the top right of the page
when viewing a patient’s health record. cdmNet displays the following
screen where you create a care plan that is specific to the patient.
Figure
43. Create Care Plan
Some conditions are initially ticked if they are matched
against the Current History section of the Health Summary. You can tick or
untick any conditions you want to include or exclude from the care plan. You can
also add a custom condition to the care plan by clicking Add Custom Condition...
and selecting or entering the condition accordingly. Note that if you add a
custom condition, cdmNet will not generate any goals or tasks specific to that
condition automatically, so you may need to add custom goals and tasks on the
Planning page if you see fit (see Chapter
4.2.4.1Adding
Goals and Tasks).
Once you have selected the conditions you want the care plan
to cover, cdmNet generates a proposed care plan for you, based on the
patient’s information. A newly-created care plan looks like this.
Figure
44. Care Plan Ready For Modification
If you made a mistake in creating the care plan or the
patient develops a new chronic disease at any stage of the GP Management Plan
lifecycle, you can modify the care plan, and repeat the automatic generation
process, by clicking Rebuild Care Plan and making the appropriate changes.
9.2 Modifying
Care Plans
The Planning and Care Team Pages become available once you
have created a care plan for the patient.
Figure
45. Planning Page – Care Plan Modification
You should review the care plan that cdmNet has generated to
ensure that it meets the level of care that you believe is appropriate for the
patient. It is up to your discretion to modify the care plan according to the
patient’s needs (see Chapter
4.2.4.1
Adding Goals and
Tasks)
.In addition to generating a proposed care plan, cdmNet
automatically assigns providers to tasks and adds them to the patient’s
care team based on your Preferred Providers preferences (see chapter
7.5
Preferred
Providers). You can review the care team members by visiting the Care
Team page (see
Figure 25).
You can remove particular care team members if you see fit to do so, but note
that any member that you remove may leave tasks unassigned, so you should return
to the Planning page and review the changes after you have done so.
9.3 Approving the GPMP
Once you are happy with the care plan and the care team
members associated with it, click Approve GPMP.
Figure
46. Approve a GPMP
Figure
47. GP Management Plan Approval
Before approving your GPMP, you can set the dates for the
next review and annual cycle of care (if the patient has
Diabetes).
You may get a yellow warning box indicating tasks on the
care that do not have providers. It is recommended (but not required) that all
tasks have assigned providers.
You should ensure that the dates of any GPMPs, TCAs, reviews
and ACoCs you conduct using cdmNet are in accordance with Medicare rules for
frequency of the relevant MBS items. In some cases, cdmNet warns you if it
notices that you have set two of these items to occur closer together than
Medicare guidelines suggest, but you are responsible for making the ultimate
clinical decision as to what is most appropriate for the care of your
patients.
9.3.1 What Happens
Next
If you ticked ‘Create and distribute a Team Care
Arrangement’ (or subsequently click Create and Distribute TCA), cdmNet
notifies the care team members that you have proposed a TCA for the
patient.
If you are the Primary Care Provider or a Care Plan Creator,
the patient then appears as below on your patient list.
Figure
48. Primary Care Provider -- TCA Awaiting Care Team Agreement
To care team members, the same patient appears as below on
the patient list.
Figure
49. Care Team Member View
If you did not tick the TCA box, cdmNet still notifies your
care team that a GPMP exists and prompts them to log in and review it. You can
create and distribute a Team Care Arrangement at any later time by clicking
Create and Distribute TCA when you see fit.
Once you have approved a GP Management Plan, you can view
and download a PDF file corresponding to MBS Item 721 from the Documents page.
You can also view and download the current Care Plan and
Patient Summary.
Figure
50. Documents Page with Item 721 Available
If at any time you feel that it is necessary to start a new
GPMP for the patient, you can click Restart GPMP Sequence. The previous care
plan is superseded and a new care plan can be implemented. The ‘Valid
from’ date changes to the current date and the next review and ACoC dates
change accordingly.
9.4 Care
Team TCA Agreements
Once a Team Care Arrangement has been created and cdmNet has
notified the care team members, it is up to them to agree to it.
A minimum of two agreements is required in order to continue
to the next stage.
Figure
51. Team Care Arrangement Awaiting Care Team Agreement
While it is recommended that all care team members agree to
the TCA independently, you can agree to their part in the agreement on their
behalf, provided that you have consulted with them about it. To do this, click
Add Agreement and tick the box to confirm that you have consulted with the
provider.
Figure
52. TCA Agreed -- Pending Approval
Once you have enough agreements from your Care Team Members,
you can approve the TCA by clicking Approve TCA. (If you are a Care Plan
Creator, this allows you to approve the TCA on behalf of the Primary Care
Provider.)
As a PCP or CPC, you need to determine how many services the
Allied Health Providers can provide the patient per year. As per Medicare rules,
up to 5 services may be provided unless the circumstances allow otherwise. You
may select the following year to which the services may be applied.
Note that you can only electronically sign the Allied Health
Referral Forms if you are the Primary Care Provider.
Once you have approved the TCA, PDF files for MBS item 723
and supporting documents (Allied Health Forms) become available in the Documents
page.
9.5 Reviewing GPMPs
As a PCP or CPC, it is up to you to review the GPMP when the
review date approaches.
If a patient’s GPMP is nearing the review date, on
your patient list under the Review Status, the status reads GPMP Review
Approaching.
Figure
54. Patient List Showing GPMP Review Approaching and Overdue
While you can review the GPMP when it is overdue, it is
recommended to commence the GPMP review when the Commence GPMP Review link
becomes available on a patient’s record (this is approximately one month
before the review date that was set when the GPMP was approved).
Figure
55. GPMP Review Approaching
This is a good point to review the patient’s progress
while making modifications to the care plan if appropriate (by entering new
tasks and goals onto the Planning page or clicking Rebuild Care Plan to get
cdmNet to generate any proposed changes to the care plan for you).
Clicking Commence GPMP Review initiates the review process,
displaying a screen where you can quickly review whether all tasks in the care
plan were completed, as well as recording any measurements that are needed.
Figure
56. Commence GPMP Review
Once the GPMP review has been initiated, it is up to the PCP
or CPC to approve it. (You may need to adjust the review date and ACoC in order
to comply with the Medicare rules.)
Figure
57. GPMP Review Approval
When the GPMP Review has been approved, the GP Management
Plan Review form 732 becomes available in the Approved Care Plans section of the
patient’s Documents Page.
If you have previously prepared a Team Care Arrangement for
the patient, and you tick ‘Create and distribute a review of the Team Care
Arrangement’ when approving the GPMP review, cdmNet notifies the care team
that a TCA Review has commenced and needs their agreement.
9.6 Reviewing TCAs
As with TCAs, the TCA Review also needs a minimum of two
agreements from care team members in order to continue. This time, however,
cdmNet shows the agreements with another grey hand with thumbs up and a green
tick.
Figure
58. TCA Review With Review Agreements
Once two care team members have agreed to the TCA Review,
you can approve it (as the PCP or CPC).
Figure
59. Approve TCA Review
If you have not already generated Allied Health referral
forms for the current year, you are prompted to do so when approving the TCA
Review. It is up to your discretion to allocate the number of services that
Allied Health members can provide to the patient, applicable to the current or
following year.
When the TCA Review has been approved, the Team Care
Arrangement Review form 732 is available on the patient’s Documents
Page.
9.6.1 Annual
Cycles of Care
At the time of writing, cdmNet supports the Annual Cycle of
Care for Diabetes only.
You can view the current progress against the ACoC by
clicking Annual Cycle of Care in the top section of the page when viewing a
patient’s health record. This opens a new window displaying the
information in a PDF file.
The information presented in the ACoC is based on the
progress of the patient’s care plan. cdmNet automatically calculates
appropriate dates to include in the ACoC corresponding to the history of
appointments and measurements shown on the Planning page.
You can approve an ACoC within a month of the ’Next
Annual Cycle of Care’ date by clicking Approve ACoC.
Figure
60. Approve Annual Cycle of Care
A yellow warning box appears if there are areas in the ACoC
that may not meet the Medicare minimum frequency requirements.
Should you have any further questions about using cdmNet or
how it works, please contact our Support team by visiting
http://cdm.net.au/help.