Welcome, how can we help?
We are here for you!
8.30am – 5.30pm AEST
-
1300 236 638
-
support@precedencehealthcare.com
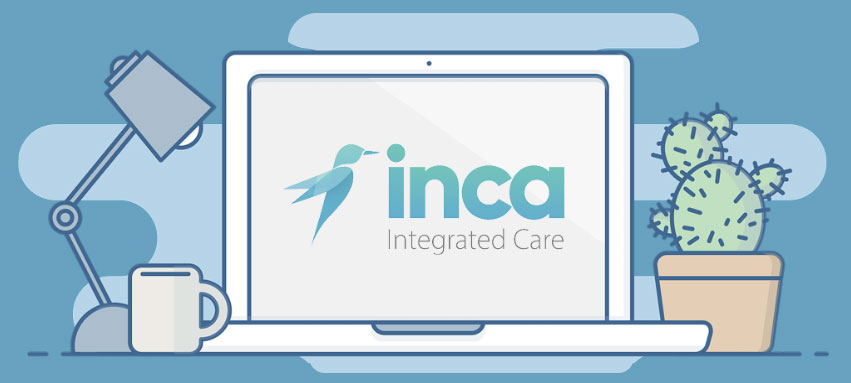
Subscribe to our newsletter to receive the latest information on product updates and offerings
We are here for you!
8.30am – 5.30pm AEST
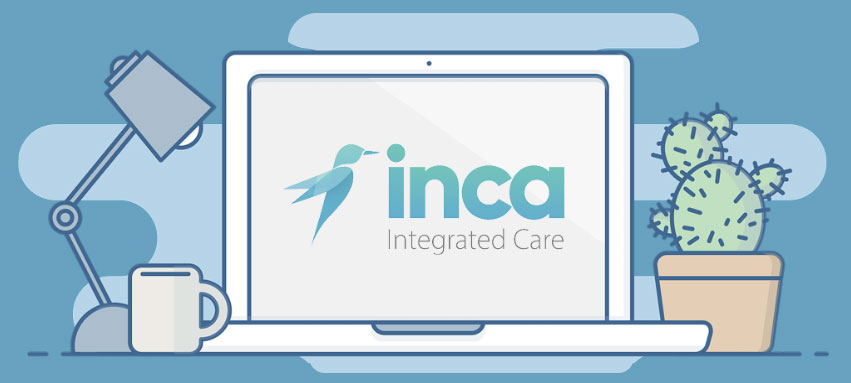
Select a topic to learn more
or take a look at our most popular FAQs below.
Frequently Asked Questions
